Home Sem categoria Dados Variáveis
Dados Variáveis
Postado em 02/09/2015
Dados Variáveis
Os produtos com dados variáveis são aqueles onde cada peça da encomenda vem com informações diferentes. São comuns para crachás, certificados, cartões fidelidade e etc. Hoje, no blog da Atual, nós vamos aprender como preparar arquivos a serem enviados para a gráfica. O Primeiro passo, como em qualquer outro produto, é baixar o padrão do produtoBAIXE O PADRÃO DO PRODUTO
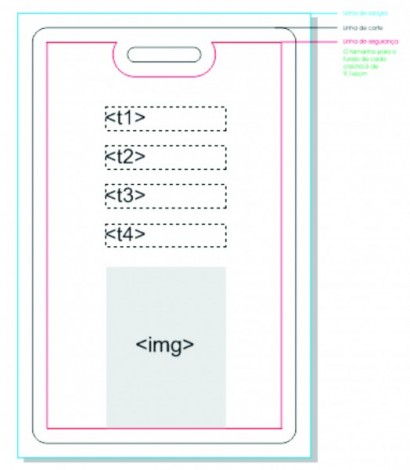 Como você pode ver, existem cinco campos diferentes para se colocar informações: quatro partes de texto e uma área para imagens.
Como você pode ver, existem cinco campos diferentes para se colocar informações: quatro partes de texto e uma área para imagens.
CRIE E IMPORTE A ARTE PARA O FUNDO
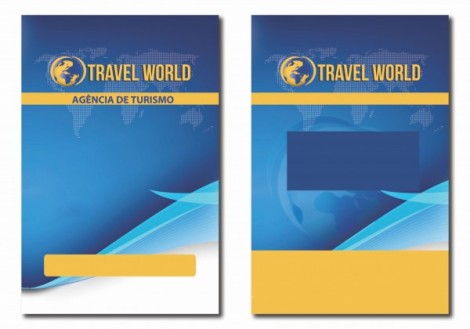 Construa sua imagem de fundo da maneira que preferir. Pode até, para facilitar, agrupar todos os objetos com Ctrl+G.
Caso tenha utilizado algum efeito converta-os em Bitmap. Confira se sua arte está de acordo com as margens de segurança e o furo.
Não esqueça a conferência, ela é fundamental para evitar pendências em seu pedido.
Construa sua imagem de fundo da maneira que preferir. Pode até, para facilitar, agrupar todos os objetos com Ctrl+G.
Caso tenha utilizado algum efeito converta-os em Bitmap. Confira se sua arte está de acordo com as margens de segurança e o furo.
Não esqueça a conferência, ela é fundamental para evitar pendências em seu pedido.
COMO PREPARAR A FOTO
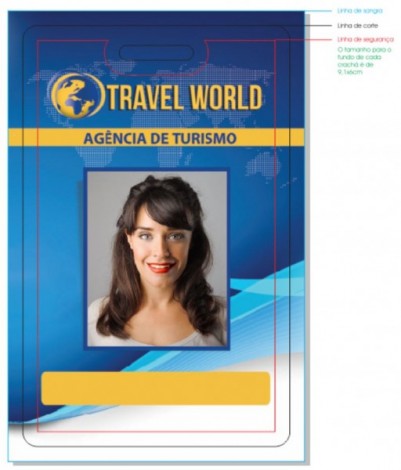 Importe um arquivo de foto, usando o ctrl + I, ajuste seu tamanho e posicione como preferir.
Importe um arquivo de foto, usando o ctrl + I, ajuste seu tamanho e posicione como preferir.
INSERIR OS TEXTOS
Crie os campos em Texto Parágrafo individuais e escolha uma destas fontes: Helvetica, Arial, Times, Impact e English. Formate os textos> escolha a fonte e tamanho > cor > contorno > alinhamento do texto> orientação > posição. Os caixotes ou caixas de textos do CorelDraw são utilizados para delimitar, e formatar o conteúdo proveniente da planilha em Excel. Se o caixote for menor que o texto a ser inserido, o mesmo será redimensionado seguindo o alinhamento determinado. Em alguns casos é importante atentar que nomes extensos poderão ficar impressos com fontes muito pequenas. Nestes casos aconselhamos que sejam abreviados.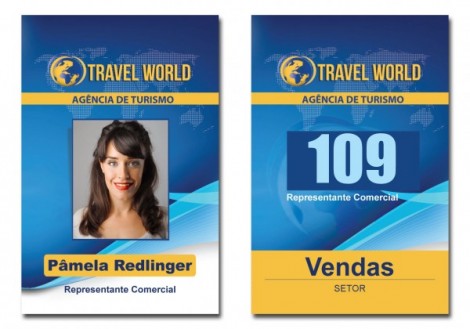
Transforme o que foi criado no arquivo para dados variáveis
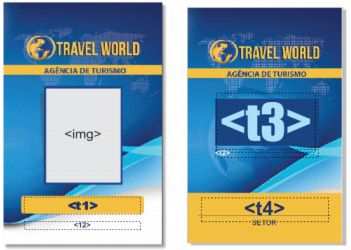 O fundo permanecerá como está, agrupado ou em bitmap. Substitua a foto por um objeto retangular com o mesmo tamanho e com a indicação <img>. Troque os textos que deverão ser substituídos por dados variáveis por <t1>,<t2> , <t3> e <t4> . E salve o arquivo.
Listagem dos dados variáveis.
Neste arquivo existem colunas com a mesma descrição, utilizadas nos campos de textos, do seu arquivo em Corel (<t1>,<t2> , <t3> e <t4>).
O fundo permanecerá como está, agrupado ou em bitmap. Substitua a foto por um objeto retangular com o mesmo tamanho e com a indicação <img>. Troque os textos que deverão ser substituídos por dados variáveis por <t1>,<t2> , <t3> e <t4> . E salve o arquivo.
Listagem dos dados variáveis.
Neste arquivo existem colunas com a mesma descrição, utilizadas nos campos de textos, do seu arquivo em Corel (<t1>,<t2> , <t3> e <t4>).
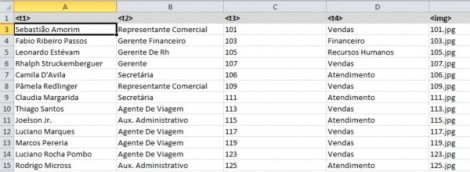 Complete-as com as informações que desejar. Verifique que também existe uma coluna com a descrição <img> para as fotos dos funcionários, coloque os nomes dos arquivos das fotos com a sua extensão.
Lembre-se: somente serão aceitos imagens em JPG. Confira as informações e salve.As palavras na impressão terão letras maiúscula e minúscula conforme indicado no arquivo do Excel.
Montagem pasta com fotos
Salve todas as imagens em uma pasta e compacte em Zip ou Rar.
É importante que todas as fotos tenham o mesmo tamanho utilizados no CorelDraw com resolução de 300 dpi, assim nenhuma foto será redimensionada ou cortada.
Lembre-se: o nome do arquivo terá que ser exatamente o que foi preenchido na coluna <img> do Excel.
Agora é só fazer o pedido!
Nele terá quatro campos de envio: “Frente”, “Verso”, “Imagens (zip ou rar)” e “Dados Variáveis (Excel)”.
Complete-as com as informações que desejar. Verifique que também existe uma coluna com a descrição <img> para as fotos dos funcionários, coloque os nomes dos arquivos das fotos com a sua extensão.
Lembre-se: somente serão aceitos imagens em JPG. Confira as informações e salve.As palavras na impressão terão letras maiúscula e minúscula conforme indicado no arquivo do Excel.
Montagem pasta com fotos
Salve todas as imagens em uma pasta e compacte em Zip ou Rar.
É importante que todas as fotos tenham o mesmo tamanho utilizados no CorelDraw com resolução de 300 dpi, assim nenhuma foto será redimensionada ou cortada.
Lembre-se: o nome do arquivo terá que ser exatamente o que foi preenchido na coluna <img> do Excel.
Agora é só fazer o pedido!
Nele terá quatro campos de envio: “Frente”, “Verso”, “Imagens (zip ou rar)” e “Dados Variáveis (Excel)”.
 Viu como não é difícil, e o no final você vai ter uma material bem bacana com os dados de cada cliente que for utilizar. Gostou do tutorial? Deixa uma mensagem para gente. E qual outro tutorial vocês querem ver aqui? Manda pra gente!
Viu como não é difícil, e o no final você vai ter uma material bem bacana com os dados de cada cliente que for utilizar. Gostou do tutorial? Deixa uma mensagem para gente. E qual outro tutorial vocês querem ver aqui? Manda pra gente!

Gostou dessa matéria? Então compartilha.
Assuntos Relacionados

Perfil de grandes empreendedores

Qual a sua História?
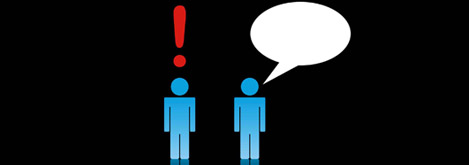
Vamos conversar | Parte 5: Obstáculos à comunicação
